Mac Ipod To Windows
- Copy Mac Ipod To Windows
- How To Transfer Music From Mac Ipod To Windows Pc
- Mac Formatted Ipod Transfer Music To Windows
- Convert Mac Ipod To Windows
- Convert Mac Formatted Ipod To Windows
Make sure that you have the latest version of iTunes on your Mac. Importing photos to your Mac requires iTunes 12.5.1 or later. Connect your iPhone, iPad, iPod touch, or digital camera to your Mac with a USB cable. If you're using an SD card, insert it into the SD slot on your Mac, or connect it using a card reader. Step 1 Launch TunesGo (Mac) Download, install and launch TunesGo (Mac) on your Mac. Using a USB cable, connect iPod shuffle to Mac and the software will detect the device. Step 2 Select songs and export to Mac. Under the connected iPod, tap “Music” and the list of songs in iPod shuffle will be displayed. Step 1: Plug your iPod into your PC through the Apple USB cable that it came with. Step 2: Open iTunes and choose the iPod from the 'Device.' Find the information named 'Options'. Step 3: Press the Windows Start button and tap on 'Computer' in the right-hand section. Step 4: Press the 'Tools'.
- Switching from Mac to a Windows PC: 10 tips to ease your tech transition. Thanks to an impressive array of quality PC hardware options, and some less-than-inspiring product launches and updates from Apple, now is a great time to make the switch from Mac to Windows. Microsoft versus Apple. PC versus Mac.
- Apple ipod free download - Apple iPod Video Converter, Apple iTunes, iPod Copier, and many more programs.
- Of course, you can as well copy movies and photos from iPod to Mac by choosing the 'Movie' and 'Photo' file list. Tips: You can select a local folder to store your music on the top 'Advanced - Options'and click the 'Ok' button to repalce the defaul Mac local folder.
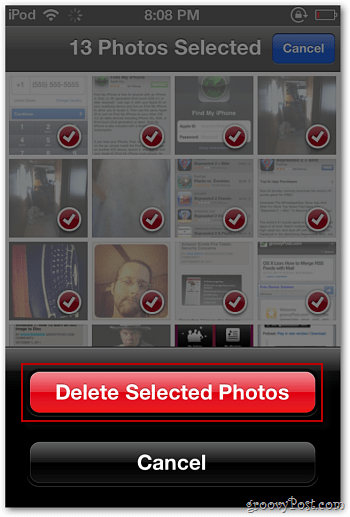
Aug 06,2019 • Filed to: iPod Music Transfer • Proven solutions
Did you get yourself a new iPod to store your favorite songs? Well, then you’re in luck! We’re going to be teaching you how to transfer music from iPod to iTunes, be it on a Mac or Windows PC, without too much effort on your end. Believe it or not, there are countless of ways of doing this. Although some are more troublesome than others, especially iTunes itself which poses limitations on the types of music that you can sync with your iTunes library! Fortunately, there are plenty of other iPod to iTunes data transfer programs that we can use. Stick around till the end and learn the other methods of transferring songs from your iPod to iTunes!
Part 1. Transfer Music from iPod to iTunes on Mac or Windows via iTunes 12
For the most part, data transfer between iPod to iTunes is usually handled directly on iTunes itself. However, this is very limited. If you use iTunes, you won’t be able to properly transfer songs unless they were purchased from the Apple Music store. That is why we’d recommend checking out a third-party program instead — which we will introduce in just a bit. However, if you do still want to learn how to use iTunes to sync iPod to iTunes music, then keep reading!
Steps to Transfer Music from iPod to iTunes on Mac or Windows via iTunes 12
Step 1 — Connect Device
The first thing that you’re going to have to do is connect your iPod to your computer. If you have iTunes installed, then it should automatically launch the software for you once your device has been completely connected.
Select the ‘Device’ icon on the left corner of the screen (marked in the image below), in order to view your iPod settings.
Step 2 — Sync Music
If you have only Apple Music, then all you need to do is select Music (under Settings) and toggle the “Sync Music” option on. That will allow you to automatically transfer and copy songs from your iPod to your iTunes (and vice versa.)
Select Sync in order to initiate the transfer, wait until the data sync is complete, and you’re done!
Problems of Using iTunes to Transfer Music from iPod to iTunes on Mac or windows
The process of syncing data, as demonstrated above, is fairly straightforward. However, there are some issues that you might run into depending on the contents of your iPod device. It is Apple’s way of forcing its users to purchase songs directly from them only, which is really not all that realistic considering the numerous amounts of music resources these days.
Issue 1 :Remove & Sync
The most common issue is the “Remove and Sync” issue. This is a message that might pop-up after you toggle-on the ‘Sync Music’ option (as is demonstrated in Step 2 of our iPod to iTunes demonstration.) If you don’t particularly care about your music being deleted, then you can simply select the Remove and Sync option. However, just be aware that this will lead to the deletion of all non-Apple Music songs on your device.
Issue 2 : Transfer Purchases Issue
Another way of transferring the songs from your iPod onto your iTunes library is to use the “Transfer Purchases Issue.” This will move any non-duplicated song from your iPod music library and transfer it onto your iTunes library. It’s pretty helpful if you just want to do a quick transfer. However, the issue is that (once again) you won’t be able to transfer any song that was not directly purchased from the Apple Music store.
Issue 3 : Wrong Account
Another common issue is if you happen to lose access to your account. You won’t be able to transfer iPod purchases unless you’re signed up on the same account that the music was purchased with. It’s an understandable limitation. However, that doesn’t change the fact that it can be frustrating to lose access to all your music just because of an accounting failure. In this case, there’s no real method of fixing it either. All you can do is repurchase each song separately.
Part 2. Transfer Music from iPod to iTunes on Mac or Windows via Third-party Software
Now, as for our non-iTunes solution, we’re going to be using a third-party software called iMusic! Which, unlike iTunes, will not limit the type of music that you transfer between your device and your PC library. As we will demonstrate in the step-by-step breakdown, later on, iMusic will do most of the work for you! However, that doesn’t mean that you won’t be able to enjoy premium and advanced features that will allow you to micro-manage which songs/playlists get transferred to your PC!
iMusic - Transfer Songs from iPod to iTunes with Simple Clicks
- Transfer music from ipod to itunes without erasing existing data.
- 1-click to backup iPad music to iTunes Library/Mac.
- Transfer music from Mac/PC/iTunes to iPhoneXR/XS/8/8plus/Android phone easily.
- Download music from over 3000 music sites, including download YouTube to MP3.
- Record music from any radio stations with music tag, covers, album name attached.
- Built-in library collected thousands of songs for free download.
Key Features of iMusic
- Automatic & Manual transfer of music from iPod to iTunes and vice versa.
- Full Back up and Easy Restoration features .
- Premium Toolbox for micro-managing data transfer.
- Device to Device transfer available.
- Convenient no-duplication system and tool for saving space.
Transfer Music from iPod to iTunes on Mac or Windows via iMusic
Step 1 — Connect Device
The first thing that you will have to do is connect your device and launch iMusic (which you can download on the iMusic official website.) Once your device is connected, select the Device icon on the top menu bar.
Step 2 — Allow Access
The first time you connect your device to iMusic, you will have to allow its access. Don’t worry, it’s pretty easy! Just click the Trust this computer option that appears on your iPod screen.
Step 3 — Transfer to iTunes
If you look back at iMusic now, you’ll notice that the screen has changed to display all the different options you have of transferring, backing up, and managing your device. In order to transfer music from iPod to iTunes, select the “Transfer Music to iTunes” option.
Step 4 — Scan
A secondary screen should have now popped up onto your screen (refer to the image below.) This is iMusic’s notice that it will scan your iPod and iTunes library to determine what files are available on either (to prevent duplication.) Initiate the scan by clicking the Start button.
Step 5 — Transfer
After the scan, you will be given the option to select which of the scanned (non-duplicated) items you want to transfer from your Device to your iTunes library. Once you’ve chosen which files to transfer, click “Copy to iTunes” in order to initiate the automatic transfer, and you’re done!
Part 3. Other Helpful Solutions to Transfer Songs from iPod to iTunes
Music transfer programs are really your best solution when it comes to transferring songs to your iTunes library, and fortunately — there are plenty of them around! Other than iMusic, you can also try out the following programs. Each of them will allow you to move your songs from your iPod to iTunes fairly easily. In fact, many of them work identically to iMusic which is more than what can be said about iTunes convoluted limitations.
1. Syncios
URL:https://www.syncios.com/data-transfer/
Price: $29.95
Platform: Windows, Mac, & Android Mobile Devices
The first program on this list is Syncios. It’s one of the programs closest to iMusic when it comes to features and efficiency, and so it deserves its own spotlight. Syncios has been around for a while now, at least long enough for it to warrant several renewals — so make sure that you download the right version if you are going to use it! Part of the beauty of this program is its sleek design, after all. Although there is a reason to believe that the complex nature of it might prevent smooth sync procedure.
Copy Mac Ipod To Windows
Pros:
- Data transfer for iOS and Android Device.
- Full Data Recovery with backup and restoration tools.
- Premium toolkit for micro-managing manual transfers.
Cons:
- A FREE trial is available, however certain features are limited.
- Cost of the full program is at $29.95 .
- The complexity of the design interface might result in confusion and bugs have been reported that prevent the smooth transfer of data.
2. Tenorshare iCareFone
URL:https://www.tenorshare.com/products/icarefone.html
Price: $39.95 per year (Subscription-based) OR Full-License for $49.95
Platform: Windows & Mac
iCareFone is what we would describe as an older or more basic version of the iMusic software. It offers a lot of the same features. However, there are areas in design and options that it is somewhat lacking in. That may or may not matter depending on how you want to use your data transfer software, but the extra features are always nice to have (especially when you consider just how expensive iCareFone can be — especially if you decide to go with the subscription.)
Pros:
- Media Transfer between iPod and iTunes.
- One-Click photo export feature for transferring photos from device to PC.
- Extra Toolkit for transfer management.
Cons:
- FREE trial is limited .
- Both subscription cost and the cost of the full-license is rather expensive.
- Older and less sleek interface.
3. iMyFone TunesMate
URL: https://www.tenorshare.com/products/icarefone.html
Price: (Subscription-based) $39.95 per year OR (Full-License) $49.95
Platform: Windows & Mac
iCareFone, and our number three — iMyFone are practically identical. There really isn’t much to differentiate between the two. Outside from the color of the design and the graphics. Features-wise, however, and that is the most important — they do the same thing. The only reason iMyFone is below iCarefone is because of its interface. Which you may or may not prefer to iCareFone. It’s really just a subjective kind of view.
Pros:
- Music Transfer between iPod and iTunes.
- Data transfer (including videos, music, photos, apps, etc.) .
- Full back up and restoration available.
Cons:
- Both the cost of the subscription and the full-license are expensive.
- The interface is very basic.
- It lacks some of the advanced features featured on other transfer programs.
4. iSkysoft iTransfer
URL:https://www.iskysoft.com/itransfer-for-windows.html
Price: (Subscription-based) 49.95 per year
Platform: Windows & Mac
In all actuality, iSkysoft probably deserved a higher spot on our list. It was just a matter of cost that left it as our fourth choice. Of course, that doesn’t mean that it is a bad program. It’s actually one of the closest the other data transfer programs could get to iMusic (which is the one that we recommend the most.) It offers the same advanced and premium features, but it also makes sure that it’s got the basics down to pat — allowing you to transfer data as quickly and as trouble-free as possible.
Pros:
- Completely rebuild iTunes library based on your iPod library.
- Data transfer available for iTunes library to Device.
- Photo, video, apps, etc. data transfer option also available.
Cons:
- Most expensive subscription-based software — 49.95 per year.
- Although similar to iMusic, the iTransfer is a lot older, and as such is lacking when it comes to certain upgrades .
- It’s video and music format support are also rather limited.
5. dr.fone - Transfer (iOS)
URL:https://drfone.wondershare.com/ios-transfer.html
Price: $39.95 per year
DescriptionLatest HP pavilion dv2000 laptop video, audio, touchpad, wireless network, Bluetooth, chipset, BIOS drivers download to avoid windows 7, 8, 10 laptop issues. Hp pavilion laptop drivers windows 7.
Platform: Windows & Mac
Again, similar to iSkysoft, dr.fone could probably have earned a higher spot on this list. The only reason why it is so low was, again, the price. It’s a subscription-based program, and as such you’re expected to pay annually if you do decide to keep it. That isn’t necessarily a bad thing. However, if you want to use it for the long term, the cost of upkeeping might be a lot more than you’d want to spend for something you might use just every now and then.
Pros:
- High-quality design with a very intuitive interface.
- Efficient device to iTunes transfer.
- Premium transfer tools for a variety of data options.
Cons:
- FREE trial is available but highly limited.
- A subscription-based program that costs $39.95 per year.
- Because it offers so many features, it might get a bit confusing because there are so many tools that can be used.
Conclusion: It can get pretty complicated to use iTunes to transfer music or data of any kind really. There are a lot of limitations posed in order to maintain the status quo of their services. Which isn’t really that bad of a thing. However, there’s no denying that life can be made 100% easier if you use a third-party program to do most of the work for you! For that, we recommend the iMusic software. Check it out for yourself and see just easy it is to use!
How to transfer music from computer to iPod (touch)? Read this guide to put music on iPod (touch) from computer, covering windows PC and Mac.
Nowadays, iPhone is fitted with much more functions than the iPod and iPod touch, and even can replace the iPod completely. However, when it comes to listening to music, iPod is still the best choice because of its portability, long battery life, large storage for music, etc. If you have the same idea and you are doing this, this post is what you need. In this guide, we will focus on how to transfer music from PC/Mac computer to iPod (touch) in detail.
To put music on iPod/iPod touch from a computer, normally our first choice is syncing with iTunes. However, when syncing music and other iOS data like photos, iBooks, Movies with iTunes, all the synced data on our iDevice will be erased. Therefore, before showing you how to put music on iPod/iPod touch with iTunes, we would like to share you a new way to sync music from computer to iPod without iTunes, and you won’t lose any previous data.
At the same time, we will also recommend a nice iOS data management tool – AnyTrans for iOS, which allows you to transfer music from PC/Mac computer to iPod (touch) without erasing any existing data on your iDevice. Next, let’s get it started!
How To Transfer Music From Mac Ipod To Windows Pc
Part 1: How to Transfer Music from PC/Mac Computer to iPod (touch) without iTunes
If you don’t want to lose any existing data on your device while transferring music from computer, or just want to transfer music to iPod without iTunes, then take the assistance of some professional and safe iOS data transfer tools like AnyTrans for iOS. It is meticulously designed for transferring data on iPod/iPod touch, iPhone and iPad, and also fitted with many fantastic features on transferring music from computer to iPod:
AnyTrans for iOS – iPhone Music Transfer
- Transfer music from PC/Mac to iPod without erase or any data loss.
- It’s very easy & fast to transfer songs to iPod with drag & drop.
- Playlists, ratings, plays, and other info will also be transferred.
- Also transfer music from iPod to iPod, to iPhone, to iTunes library.
Free Download100% Clean & Safe
Free Download100% Clean & Safe
Now, Free Download AnyTrans for iOS on your computer firstly, and then follow the steps below to transfer music from computer to iPod easily.
Step 1. Connect your computer and iPod.
Launch AnyTrans > Connect your iPod to the computer via a USB cable. After AnyTrans for iOS recognizes your device, click the “Add Content” button.
Click Add Content button on the main interface
Step 2. Put music on iPod from the computer.
Find and select the music you want to transfer from computer to your iPod, then click Open to start transferring. After transferring, all selected songs will be transferred to your iPod touch Music app or other iPod disk.
Compared to sync music with iTunes, you won’t lose any previous song on your iPod while transferring music from computer to iPod with AnyTrans for iOS. If you are having a problem with your iPod touch or iPhone iPad after iOS 12, here is a list of the common iOS 12 problems and solutions.
Part 2. How to Transfer Music from Computer to iPod with iTunes
When putting songs on iPod or iPod touch with iTunes, all the previous media files synced from computer or iTunes library (like, songs, playlists, iBooks, photos, etc.) will be erased. If you don’t want to lose any existing data on your iPod (touch), please move to Part 1 and transfer music from computer to iPod without iTunes.
Step 1 Have iTunes installed on your computer. Tip: If you were Windows Media Player user, you need to transfer songs from Windows Media Player onto iTunes library firstly.
Step 2 Open iTunes, click File > Add File to Library to import your music (Ctrl+O).
How to Transfer Music from PC/Mac Computer to iPod without iTunes – Step 2
Step 3 Connect your iPod to the computer through USB cable. And then you can copy and paste the songs from the iTunes library over to the iPod device, which is supposed to show on the left side of iTunes. If nothing is happening when you drag songs, you may have to go to Summary and check the Manually manage music and videos box.
How to Transfer Music from Computer to iPod (touch) without iTunes – Step 3
At last, you will find the music you selected has been transferred onto your iPod device. This approach would be very annoying if your music files did not put together, because you need to find them one-by-one and import them into iTunes library before transferring to iPod/iPod touch.
Bonus Tip: How to Transfer Music from iPod to Computer
Most of our digital music are saved in two places, on our computer and on our MP3 player like an iPod. The chances are we might lose our computer (or the data on it) due to crashed hard drive, long-term usage or accidental damages.
Even the worst news is that the music you purchased disappears along with it. So what’s left? A handicapped iPod, as Apple restricts its gadgets to sync with one music library. Feel like getting a life-saving straw?
Not yet, you should keep it in mind that any attempts to sync your iPod with a different computer will result in an iPod with all your music deleted. What if you want to transfer songs from iPod to a new computer? After downloading and installing AnyTrans for iOS, you can easily make it in 2 steps, as shown below, and without iTunes.
Mac Formatted Ipod Transfer Music To Windows
Step 1 Launch AnyTrans for iOS on your computer (Mac or PC) > Connect your iPod or iPod touch to computer with USB cable > Click the Music Category on the right side.
Step 2 On music manage page, select the songs you want to transfer to computer > Click the To Computer button to transfer music from iPod to the computer with ease.
Select the Song You Want to Transfer to the Computer
- AnyTrans for iOS supports all the modes of iPod and iPod touch. No matter what device you are working with, it helps you transfer music between iPod and computer.
- Except transferring music from iPod (touch) to Mac or PC, AnyTrans for iOS also allows you to transfer music from iDevice to iTunes library.
The Bottom Line
Convert Mac Ipod To Windows
AnyTrans for iOS is the best iTunes alternative to manage your iPod music and puts your songs in the right place you need. Besides music, it also supports transferring and managing photos, videos, ringtones, voice memos, contacts, notes, messages, and more on your iPhone/iPad/iPod. AnyTrans for iOS also guarantees you 100% Safe & Security. During this process, all the contents on your iPhone will be kept safe, and you won’t lose any data or file. Now download it to have a try >
More Related Articles
Popular Articles & Tips You May Like
Convert Mac Formatted Ipod To Windows
Product-related questions? Contact Our Support Team to Get Quick Solution >